
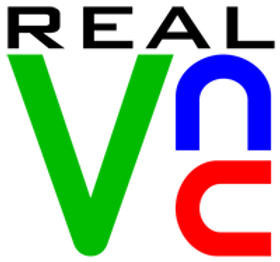
ภาพที่ 1 REAL VNC
ที่มา: http://surawit555.myreadyweb.com/page-24996.html
VNC ย่อมาจาก Virtual Network Computing คือ การควบคุมแบบรีโมทจากคอมพิวเตอร์เครื่องอื่นในระบบเน็ตเวิร์กเดียวกัน เพื่อใช้งานแบบ Graphic ในที่นี้จะเป็นการใช้งาน Personal Computer (คอมพิวเตอร์ส่วนบุคคล) ในการควบคุม Raspberry PI 3 Model B โดยการ VNC นั้นเอง เพื่อจะได้สะดวกในการใช้งานโดยที่เราไม่จำเป็นต้องต่อ อุปกรณ์อื่นๆ เช่น เมาส์ คีย์บอร์ด และจอมอนิเตอร์ กับ aspberry PI 3 Model B อีกต่อไปก็สามารถเข้ามาควบคุมได้

ภาพที่ 2 กระบวนการทำงาน VNC Server Software
ที่มา: http://surawit555.myreadyweb.com/page-24996.html
ประโยชน์ของ VNC
1. File-Transfer คือ การรับ ส่งไฟล์ต่างๆ
2. Text Chat คือ การสนทนาผ่านเครือข่าย
3. MS Log-on คือ การเข้าใช้งานคอมพิวเตอร์อีกเครื่องหนึ่ง
4. Multi Monitor Support คือ การดูแลคอมพิวเตอร์หลายๆเครื่องจากจอเดียว
5. Auto Reconnect คือ การเชื่อมต่อใหม่โดยอัตโนมัติ
ฯลฯ
การติดตั้งโปรแกรม VNC เพื่อใช้งาน
VNC เป็นโปรแกรมประเภทฟรีแวร์และมีหลายเวอร์ชั่น ในการติดตั้งโปรแกรม VNC เพื่อใช้งานนั้น จะต้องดูว่าเครื่องที่เราจะทำการติดตั้งเป็นระบบปฏิบัติการประเภทไหนเราจะต้อง Download เวอร์ชั่นเฉพาะของระบบปฏิบัติการนั้นๆ มาติดตั้งถึงจะสามารถใช้งานได้ เช่น ถ้าระบบปฏิบัติการของ Windows ก็สามารถติดตั้ง Real VNC หรือ Ultra VNC เป็นต้น และในการติดตั้งต้องดูด้วยว่าเครื่องที่เราจะทำการติดตั้งเป็นเครื่อง Client หรือ เครื่อง Server ถ้าเป็นเครื่อง Client เราก็ทำการติดตั้งเป็น VNC Viewer แต่ถ้าเป็นเครื่อง Server ให้เราทำการติดตั้งเป็น VNC Server
การเชื่อมต่อ Network
ในการเชื่อต่อ Network ของ Raspberry Pi 3 Model B ทำได้ 2 แบบคือ
1. การ Lan: Local Area Network เป็นการเชื่อมโยงเครือข่ายคอมพิวเตอร์ถึงกันทั้งหมดโดยอาศัยสื่อกลาง คือ สาย UTP โดยใช้ หัว RJ-45 ในการเชื่อมต่อนั้นเอง
วิธีการเชื่อมต่อ
นำหัว RJ-45 มาต่อกับ Raspberry Pi 3 Model B ดังภาพ

2. Wi-Fi หรือ WiFi เป็นเทคโนโลยีที่ได้รับความนิยมที่ช่วยให้อุปกรณ์อิเล็กทรอนิกส์ในการแลกเปลี่ยนข้อมูลหรือการเชื่อมต่ออินเทอร์เน็ตแบบไร้สายโดยใช้คลื่นวิทยุ
วิธีการเชื่อมต่อ
1. กดที่สัญลักษณ์ Wi-Fi แล้วกด Turn On Wi-Fi ระบบจะทำการค้นหา Wi-Fi ในบริเวณใกล้เคียง
2. ให้เลือก Wi-Fi ที่ต้องการ จากนั้นให้ในรหัสผ่านที่กำหนดไว้ของ Wi-Fi ตัวนั้นๆ
3. สามารถใช้งานได้เลย ครับ

การติดตั้ง VNC Server บน Raspberry Pi 3 Model B
ขั้นตอนที่ 1 ให้เราเปิด Terminal แล้วพิมพ์คำสั่งต่อไปนี้
sudo apt-get update กด Enter

ขั้นตอนที่ 2 ให้เราพิมพ์คำสั่ง sudo apt-get install tightvncserver กด Enter ให้ตอบ Yแล้วกด Enter อีกครั้ง

ขั้นตอนที่ 3 ในขณะนี้เราได้ติดตั้ง tightvncserver เสร็จเรียบร้อยแล้ว ต่อมาให้ RUN Tight VNC โดยใช้คำสั่งดังนี้
tightvncserver
เมื่อพิมพ์คำสั่งเสร็จให้กด Enter แล้วรอสักครู่ จะมีข้อความขึ้นมาเพื่อสอบถามให้เราตั้งรหัสผ่าน You will require a password to access your desktops. ให้เราพิมพ์รหัสผ่าน ได้ไม่เกิน 8 ตัวอักษร ซึ่งในขณะที่พิมพ์ จะไม่แสดงตัวอักษรให้เราเห็น จึงต้องมีความระมัดระวังเป็นพิเศษ (รหัสผ่านจะกรอกเพื่อยืนยันทั้งหมด 2 รอบ)

ขั้นตอนที่ 4 ต่อมาจะเป็นการกำหนดขณะหน้าจอของการเปิดใช้งาน VNC โดยความละเอียดของหน้าจอให้ดูที่จอที่เราใช้งานอยุ่เป็นหลัก เพื่อให้การ VNC หน้าจอออกมาพอดี เช่น 1920x1080 หรือ 1360x768 เป็นต้น โดยพิมคำสั่งดังนี้
vncserver :1 -geometry 1920x1080 -depth 24
หรือ
vncserver :1 -geometry 1360x768 -depth 24
ขั้นตอนที่ 5 ให้เราตรวจสอบดูว่า Raspberry Pi 3 Model B มีหมายเลข IP อะไร โดยพิมพ์คำสั่ง
sudo ifconfig

หมายเหตุ
eth0 คือ Lan
wlan0 คือ Wi-Fi
การติดตั้ง VNC Client บน Personal Computer
ขั้นตอนที่ 1 ให้ติดตั้ง Tight VNC โดยไปดาวน์โหลดที่ http://www.tightvnc.com/download.php โดยจะต้องเลือก โปรแกรมให้ตรงการระบปฏิบัติการ OS ของ Personal Computer ว่า 64 bit หรือ 32 bit
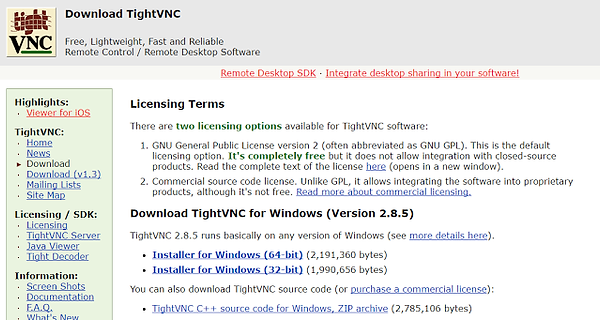
ขั้นตอนที่ 2 เมื่อดาว์นโหลดเสร็จเรียบร้อย ให้ติดตั้งโปรแกรม tightvnc-2.8.5-gpl-setup-64bit ได้เลย

ขั้นตอนที่ 3 การติดตั้งให้เลือก Custom และเลือก TightVNC Server และ Entire feature will be unavailable จากนั้นกด Next และทำการ Install โปรแกรม

ขั้นตอนที่ 4 เมื่อติดตั้งโปรแกรมเสร็จแล้ว ให้เปิดโปรแกรม TightVNC Viewer จากนั้นตรวจสอบหมายเลข IP Address ของ Raspberry Pi3 Model B ดังภาพ

ในช่อง Remote Host: ซึ่งในที่นี้คือ 192.168.1.151:1 (หน้าจอที่ 1)
ขั้นตอนที่ 4 ให้กด Connect จะปรากฎหน้าต่าง Vnc Authentication โดยจะต้องใส่ Password ที่เรากำหนดไว้ในข้างต้น

เพียงเท่านี้ก็สามารถเข้ามาใช้งาน Raspberry Pi3 Model B แบบ Desktop ได้แล้ว
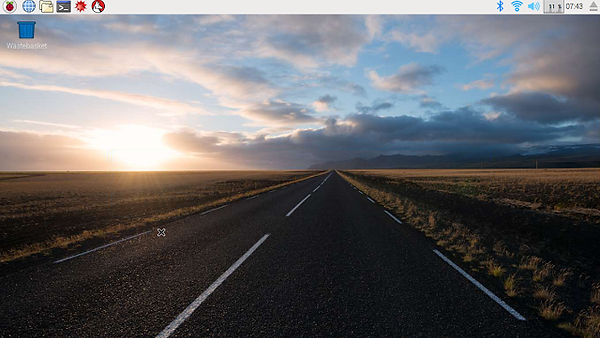
การตั้งค่าให้ RASPBERRY PI3 Model B รัน TIGHTVNCSERVER แบบอัตโนมัติ
ขั้นตอนที่ 1 ให้เข้าไปแก้ไขในไฟล์ .bash_profile โดยใช้คำสั่ง
sudo nano -c ~/.bash_profile
ขั้นตอนที่ 2 ให้พิมพ์บรรทัดนี้เพิ่มเข้าไป
vncserver :1 -geometry 1360x768 -depth 24
เราสามารถเปลี่ยนขนาดการแสดงผลได้ เช่น 1920x1080 หรือ 1360x768 เป็นต้น
ขั้นตอนที่ 3 เมื่อพิมพ์เสร็จให้กด Ctl+x พิมพ์ ‘y’ แล้ว Enter เพื่อ save ไฟล์ .bash_profile เพียงเท่านี้เมื่อเราทำการรีบูท RASPBERRY PI3 Model B ขึ้นมาก็จะรัน
VNC server อัตโนมัติทันที
อ้างอิง
surawit. (2554). ความรู้เกี่ยวกับ VNC. [ออนไลน์] ค้นหาเมื่อวันที่ 29 ธันวาคม พ.ศ. 2559 จาก http://surawit555.myreadyweb.com/page-24996.html
sathittham sangthong. (2558). [RPi] เริ่มต้นกับ Raspberry Pi ตอนที่ 6 : การใช้งาน RPi แบบรีโมท GUI (VNC). [ออนไลน์] ค้นหาเมื่อวันที่ 29 ธันวาคม พ.ศ. 2559 จาก http://www.sathittham.com/raspberry-pi/rpi-ep-6/
Remote Access - VNC. [ออนไลน์] ค้นหาเมื่อวันที่ 29 ธันวาคม พ.ศ. 2559 จาก https://thepihut.com/blogs/raspberry-pi-tutorials/17593904-remote-
access-vnc
Virtually Control the Raspberry Pi. [ออนไลน์] ค้นหาเมื่อวันที่ 29 ธันวาคม พ.ศ. 2559 จาก https://www.dexterindustries.com/howto/virtually-control-the-
raspberry-pi/
VNC setup on Raspberry Pi from Ubuntu. [ออนไลน์] ค้นหาเมื่อวันที่ 29 ธันวาคม พ.ศ. 2559 จาก http://mitchtech.net/vnc-setup-on-raspberry-pi-from-
ubuntu/
[ Raspberry Pi ] Remote Desktop ด้วย VNC. [ออนไลน์] ค้นหาเมื่อวันที่ 29 ธันวาคม พ.ศ. 2559 จาก https://playelek.com/rpi-remote-vnc/
