

ภาพที่ 1 SSH to remote control your Raspberry Pi
ที่มา : https://howtoraspberrypi.com/ssh-raspberry-pi-remote-control/
SSH หรือ Secure SHell คือ วิธีการ Remote Access ไปยังคอมพิวเตอร์เซิฟเวอร์ (SSH-Server) แบบ Command line (หน้าจอสีดำ) โดยที่มีการเข้ารหัสข้อมูลก่อนที่จะส่งผ่านไปยังระบบเครือข่ายทุกครั้ง แทนที่จะส่งข้อมูลแบบ Text ไปตรง ๆ จึงทำให้มีความปลอดภัยขึ้น ไม่โดนดักจับข้อมูลกลางทางได้ Sniffing (sathittham sangthong, 2016)
SSH จะทำการสร้าง Secure Channel ไปบนเครือข่ายที่แบบ unsecured โดยมีลักษณะการทำงานเป็นแบบ Client-Server ซึ่งก็คือ เครื่องที่เราต้องเข้าไปใช้งานจะเรียกว่า Server หรือ Remote Host โดยจะต้องติดตั้ง SSH-Server ไว้ด้วย ส่วนเครื่องที่เราใช้สำหรับเข้าเพื่อไปใช้งานเครื่อง Server จะเรียกกว่า Client หรือ Local Host และจะต้องลง SSH-Client ไว้ด้วยเช่นกัน ส่วนใหญ่โปรโตคอล SSH จะมีบนระบบปฎิบัติการแบบ Unix-like เช่น Linux หรือ macOS โดย Microsoft Windows จะเริ่มมีบน Windows 10 Insider Preview (ซึ่งยังเป็นแบบ Beta อยู่ครับ) และปกติจะใช้พอร์ต 22 (sathittham sangthong, 2016)
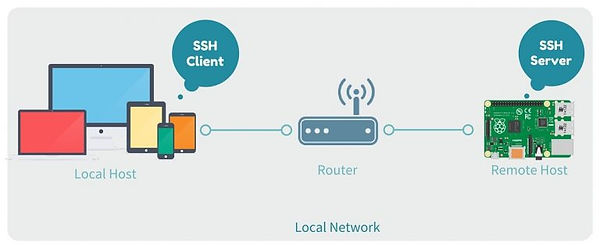
ภาพที่ 2 Local Network
ที่มา : http://www.sathittham.com/raspberry-pi/rpi-ssh-secure-shell/
การใช้งาน SSH กับ Raspberry Pi3 Model B
ขั้นตอนที่ 1 ก่อนอื่นเราต้องเช็ค IP Address ของ Raspberry Pi3 Model B ก่อนโดยพิมพ์คำสั่ง
sudo ifconfig

ขั้นตอนที่ 2 ให้เราเปิด Terminal แล้วพิมพ์คำสั่งต่อไปนี้
sudo raspi-config กด Enter

ขั้นตอนที่ 3 ให้เลือกที่ 5 Interfacing Options กด Enter

ขั้นตอนที่ 4 ให้เลือกที่ P2 SSH กด Enter

จะมีข้อความขึ้นมาว่า Would you like the SSH server to be enabled? ให้ตอบว่า <Yes>

จากนั้นจะมีข้อความขึ้นมาว่า The SSH server is enabled ให้ตอบว่า <ok> แล้วกด Enter

ขั้นตอนที่ 5 ต่อมาให้กด <Finish>

ขั้นตอนที่ 6 ให้ Download PuTTY เพื่อติดตั้งใน การใช้งาน Personal Computer (คอมพิวเตอร์ส่วนบุคคล)
จาก http://www.chiark.greenend.org.uk/~sgtatham/putty/latest.html

ขั้นตอนที่ 7 ติดตั้ง putty-0.67-installer โดยการดับเบิ้ลคลิ๊กที่ไฟล์สำหรับติดตั้ง จากนั้นกด Next

ขั้นตอนที่ 8 กำหนดที่อยู่สำหรับการติดตั้งโปรแกรม สามารถแก้ไขโดยการ กด Change... จากนั้นกด Next

ขั้นตอนที่ 8 ทำการ Install

ขั้นตอนที่ 9 จากนั้นกด Finish

ขั้นตอนที่ 10 ให้เปิดโปรแกรม PuTTY ขึ้นมา

Host Name : ใส่ IP Address ของ Raspberry Pi3 Model B ครับ (ตัวอย่างเช่น 192.168.1.151)Port : พิมพ์ 22Connection type : เลือก SSHหากต้องการบันทึกค่านี้ไว้ (เพื่��อใช้ครั้งถัดไป) ให้ตั้งชื่อที่ Saved Sessions เช่น RPI แล้วกด Save ครั
ขั้นตอนที่ 11 ให้กด Open เพื่อทำการเชื่อมต่อครับ จะปรากฎหน้าต่างดังนี้
login as : pi
pi@192.168.1.151's password : raspberry

ขั้นตอนที่ 12 สามารถเข้าใช้งาน Raspberry Pi3 Model B แบบ SSH ได้แล้วครับ

อ้างอิง
Akexorcist. (2555). [Raspberry Pi] การควบคุม Raspberry Pi ผ่าน Secure Shell (SSH). [ออนไลน์] ค้นหาเมื่อวันที่ 30 ธันวาคม พ.ศ. 2559 จาก
http://doc.inex.co.th/r-pi-remote-ssh/
การเข้าใช้งานจากภายนอกแบบ Command Line (SSH). [ออนไลน์] ค้นหาเมื่อวันที่ 30 ธันวาคม พ.ศ. 2559 จาก http://www.homeofmaker.com/?p=941
SSH (SECURE SHELL). [ออนไลน์] ค้นหาเมื่อวันที่ 30 ธันวาคม พ.ศ. 2559 จาก https://www.raspberrypi.org/documentation/remote-access/ssh/
(2554). ติดตั้งและกำหนดค่าการเชื่อมต่อกับ Raspberry Pi ผ่านทาง SSH (Setup SSH and Configure Putty for remote RPi). [ออนไลน์] ค้นหาเมื่อวันที่ 30 ธันวาคม พ.ศ. 2559 จาก http://raspberry-pi-th.blogspot.com/2012/09/raspberry-pi-ssh-setup-ssh-and.html
คณะเจ้าหน้าที่บริษัท อสมท จำกัด (มหาชน). (2559). ควบคุม Raspberry Pi ผ่าน LAN ใช้ SSH Secure Shell ไม่ต่อจอภาพ. [ออนไลน์] ค้นหาเมื่อวันที่ 30 ธันวาคม พ.ศ. 2559 จาก http://dtv.mcot.net/data/up_show.php?id=1453477569&web=epost
sathittham sangthong. (2559). [RPi] SSH (Secure Shell) กับ Raspberry Pi บนหลาย ๆ แพลตฟอร์ม. [ออนไลน์] ค้นหาเมื่อวันที่ 30 ธันวาคม พ.ศ. 2559 จาก
http://www.sathittham.com/raspberry-pi/rpi-ssh-secure-shell/
Learn how to use SSH to remote control your Raspberry Pi. [ออนไลน์] ค้นหาเมื่อวันที่ 30 ธันวาคม พ.ศ. 2559 จาก https://howtoraspberrypi.com/ssh-
raspberry-pi-remote-control/
