
เมื่อเราเปิดใช้งาน Raspberry Pi 3 Model B ใส่ Micro SD card ที่เราติดตั้ง OS จะปรากฎดั�งภาพด้านล่าง

การ Update ระบบปฎิบัติการ (OS) ให้กับ Raspberry Pi 3 Model 3
เมื่อเราติดตั้งระบบปฎิบัติการ (OS) ให้กับ Raspberry Pi 3 Model 3 เสร็จเรียบร้อยแล้ว สิ่งต่อมาที่เราควรทำคือการ Update ระบบปฎิบัติการ (OS) ให้กับ Raspberry Pi 3 Model 3 เพื่อตรวจสอบว่าส่วนไหนของ ระบบปฏิบัติการ (OS) ยังไม่เป็นเวอร์ชั่นปัจจุบัน โดยให้เราเปิด Terminal พิมพ์คำสั่งดังต่อไปนี้
ขั้นตอนที่ 1 ให้เราเปิด Terminal แล้วพิมพ์คำสั่งต่อไปนี้
sudo apt-get update กด Enter
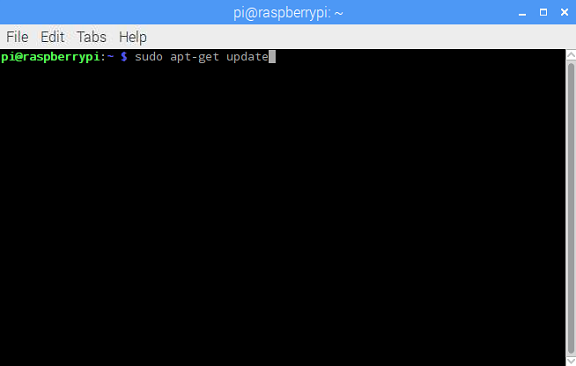
เริ่มตรวจสอบโดยการเปรียบเทียบไฟล์ของระบบปฏิบัติการ (OS) ว่ามีไฟล์ไหนควรมีการปรับปรุงหรือไม่ หากควรปรับปรุงจะทำการลิสไฟล์เหล่านั้นไว้ เพื่อให้ทราบว่าจะต้องปรับปรุงไฟล์เหล่านั้น


ขั้นตอนที่ 2 เมื่อตรวจว่าจะ update ส่วนไหนบ้างเสร็จเรียบร้อยแล้ว ให้พิมพ์คำสั่งต่อไปนี้
sudo apt-get upgrade กด Enter

เมื่อเสร็จ ระบจะถามให้ยืนยันการ upgrade อีกครั้ง ให้เรากด Y แล้วกด Enter เพื่อยืนยัน

ขั้นตอนที่ 3 เริ่มทำการ upgrade ในขั้นตอนนี้จะใช้เวลาค่อนข้างนาน ประมาณ 10 นาที ถึง 20 นาที
การตั้งค่าคีย์บอร์ด
ขั้นตอนที่ 1 ให้เราเปิด Terminal แล้วพิมพ์คำสั่งต่อไปนี้
sudo nano /etc/default/keyboard กด Enter

ขั้นตอนที่ 2 ให้เราเปลี่ยน XKBLAYOUT=”gb” เป็น XKBLAYOUT=”us"

ขั้นตอนที่ 3 จากนั้นให้กด Ctrl-x แล้วกด y เพื่อยืนยันการบันทึก แล้วกด Enter
ขั้นตอนที่ 4 พิมพ์คำสั่ง Reboot
sudo reboot กด Enter
การตั้งค่าเวลา
ขั้นตอนที่ 1 ให้เราเปิด Terminal แล้วพิมพ์คำสั่งต่อไปนี้
sudo raspi-config กด Enter

ขั้นตอนที่ 2 ให้เลือก 4. Localisation Option

ขั้นตอนที่ 3 ให้เลือก I2 Change Timezone

ขั้นตอนที่ 4 จะปรากฎหน้าต่าง Package configuration ขึ้นมา ให้เราเลือก Geographic area: Asia แล้วกด <ok>

ขั้นตอนที่ 5 เลือก Time zone: Bangkok แล้วกด <ok>

จากนั้นให้กด <Finish> จะแสดง ข้อมูลที่เราได้ตั้งค่าไว้ในข้างต้น

การ Reboot Raspberry Pi 3 Model 3
1. กรณีอยู่ที่หน้า Desktop ให้เลือก Menu > Shutdown > Reboot

จะปรากฎหน้าต��่าง Shutdown Options ขึ้นมา ให้เลือก Reboot

จะปรากฎหน้าต่าง Authentication ขึ้นมา โดยที่กำหนดให้
Identity : Pi
Password : raspberry
จากนั้นกด OK
ระบบจะทำการ Reboot ทันที

2. กรณีอยู่ที่หน้า Terminal พิมพ์คำสั่ง sudo reboot หรือ sudo shutdown -r now แล้วกด Enter (วิธีการนี้ไม่ต้องใส่ Password ระบบจะทำการ Reboot ให้ทันที)
การปิด Raspberry Pi 3 Model B หรือการ Shut Down ที่ถูกต้อง
ก่อนอื่นผมขอบอกก่อนว่า Raspberry Pi 3 Model B ไม่มีปุ่มเปิดหรือปิด เครื่องนะครับ ดังนั้นเราควรจะรู้วิธีการปิด Raspberry Pi 3 Model B หรือการ Shut Down ที่ถูกต้อง เพื่อไม่ให้ระบบปฏิบัติการของเราเสียหรือมีปัญหาต่างๆ นานาตามมาภายหลัง
1. กรณีอยู่ที่หน้า Desktop ให้เลือก Menu > Shutdown

จะปรากฎหน้าต่าง Shutdown Options ขึ้นมา ให้เลือก Shutdown

จะปรากฎหน้าต่าง Authentication ขึ้นมา โดยที่กำหนดให้
Identity : Pi
Password : raspberry
จากนั้นกด OK
ระบบจะทำการ Reboot ทันที

อ้างอิง
sathittham sangthong. (2558). [RPi] เริ่มต้นกับ Raspberry Pi ตอนที่่ 2 : เกริ่นนำ. [ออนไลน์] ค้นหาเมื่อวันที่ 28 ธันวาคม พ.ศ. 2559 จาก
http://www.sathittham.com/raspberry-pi/rpi-ep-2/
(2558). ทำความรู้จักกับบอร์ด Raspberry Pi. [ออนไลน์] ค้นหาเมื่อวันที่ 28 ธันวาคม พ.ศ. 2559 จาก http://www.homeofmaker.com/?p=891
ภาควิชาวิศวกรรมไฟฟ้าและคอมพิวเตอร์ คณะวิศวกรรมศาสตร์
มหาวิทยาลัยเทคโนโลยีพระจอมเกล้าพระนครเหนือ. (2559). การเริ่มต้นใช้งานบอร์ด Raspberry Pi 3 เบื้องต้น. [ออนไลน์] ค้นหาเมื่อวันที่ 28 ธันวาคม พ.ศ. 2559 จาก
http://cpre.kmutnb.ac.th/esl/learning/index.php?article=rpi3_quickstart
2. กรณีอยู่ที่หน้า Terminal พิมพ์คำสั่ง sudo shutdown -h now หรือ sudo halt แล้วกด Enter (วิธีการนี้ไม่ต้องใส่ Password ระบบจะทำการ Reboot ให้ทันที)
